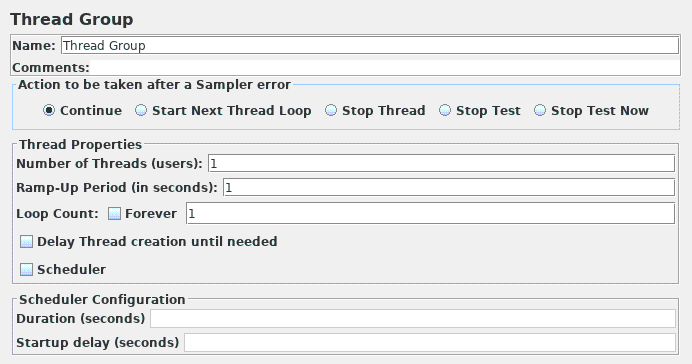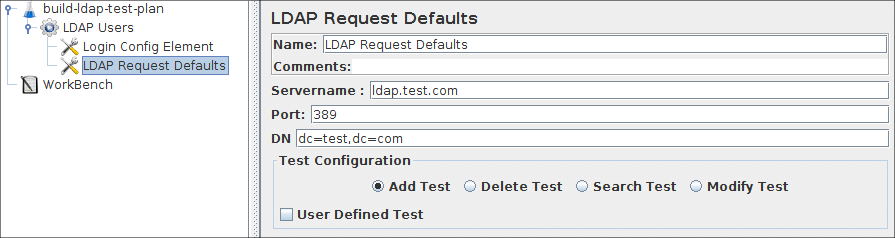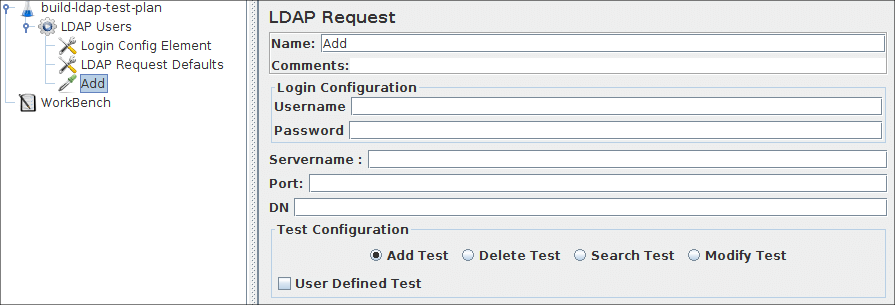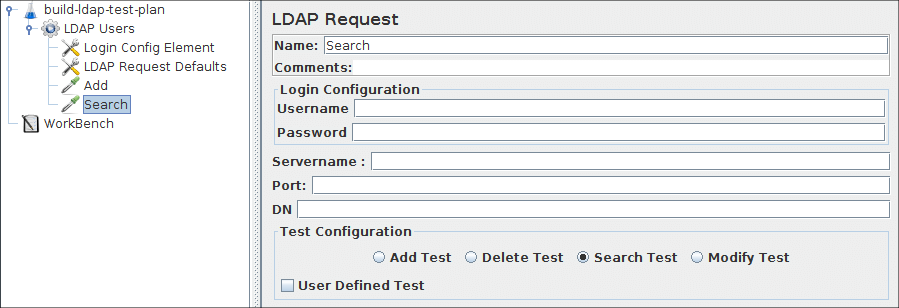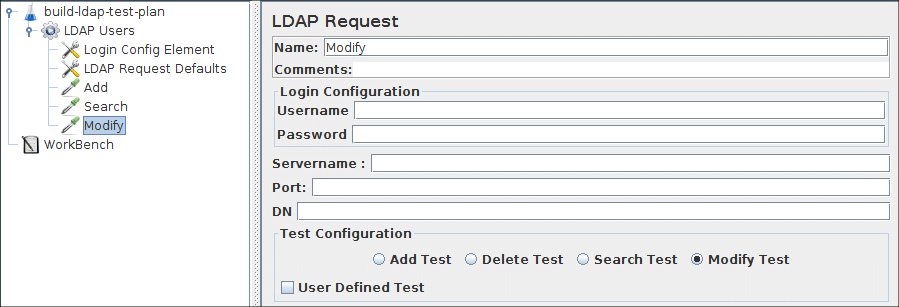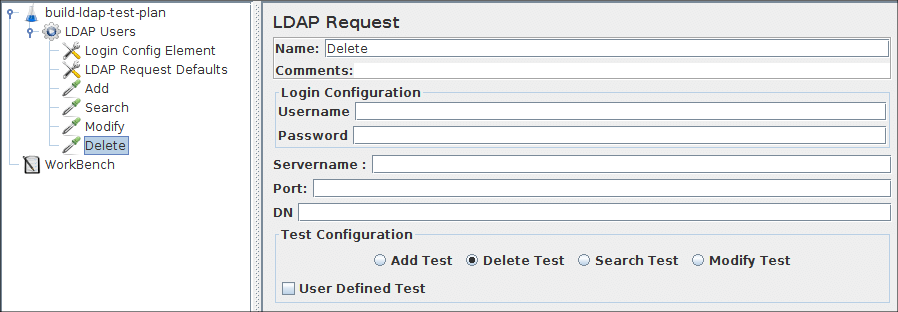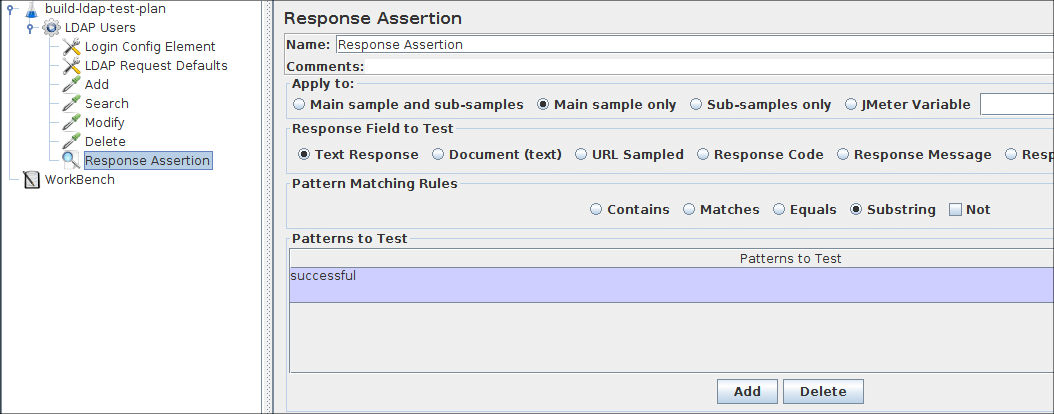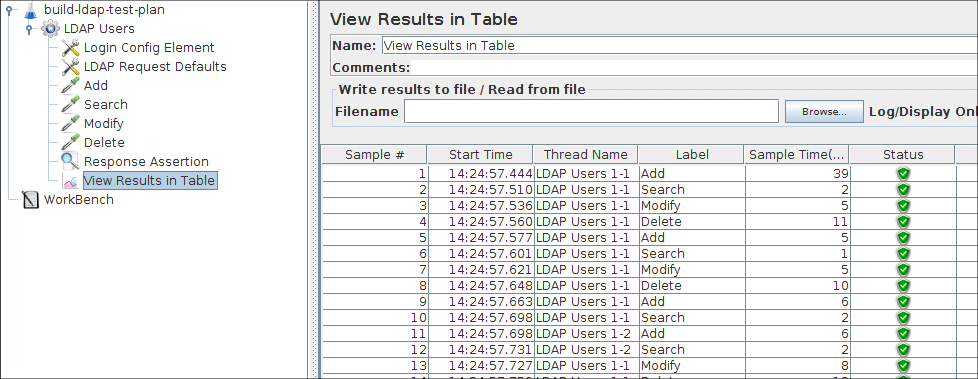构建 LDAP 测试计划
在本节中,你将学习如何创建一个基本的测试计划来测试 LDAP 服务器。你将创建四个用户,它们发送对 LDAP 服务器上四个测试的请求。此外,你将告诉用户运行他们的测试 4 次。因此,请求总数为(4 个用户)x(4 个请求)x(重复 4 次)= 64 个 LDAP 请求。要构建测试计划,你将使用以下元素: 线程组 、 LDAP 请求 、 LDAP 请求默认值 和 在表中查看结果 。
此示例假定 LDAP 服务器在 ldap.test.com 上可用。
8a.1 添加用户
你想要对每个 JMeter 测试计划执行的第一步是添加一个线程组元素。线程组告诉 JMeter 你想模拟的用户数量,用户应该多久发送一次请求,以及他们应该发送多少个请求。
继续添加 ThreadGroup 元素,首先选择 Test Plan,单击鼠标右键以获取 Add 菜单,然后选择 Add → ThreadGroup。你现在应该在测试计划下看到线程组元素。如果你没有看到该元素,则通过单击测试计划元素展开测试计划树。
图 8a.1。线程组和最终测试树
8a.2 添加登录配置元素
首先选择 LDAP 用户元素。单击鼠标右键以获取添加菜单,然后选择 “ 添加” → “配置元素” → “登录配置元素” 。然后,选择这个新元素以查看其控制面板。
与大多数 JMeter 元素一样,Login Config Element 的控制面板有一个你可以修改的名称字段。在此示例中,将此字段保留为默认值。
图 8a.2 我们的测试计划的登录配置元素
在你的 LDAP 用户名中输入用户名字段,在
你的 LDAP 密码中输入密码字段
LDAP 请求将使用这些值。
8a.3 添加 LDAP 请求默认值
首先选择 LDAP 用户元素。单击鼠标右键以获取菜单,然后选择 Add → Config Element → LDAP Request Defaults。然后,选择这个新元素以查看其控制面板。
与大多数 JMeter 元素一样,LDAP 请求默认值控制面板有一个你可以修改的名称字段。在此示例中,将此字段保留为默认值。
图 8a.3 我们的测试计划的 LDAP 默认值
将 DN 字段输入到
你的 LDAP Root Distinguished Name。
将 LDAP Server 的 Servername 字段输入到ldap.test.com。端口为 389。
_ 这些值是 LDAP 请求的默认值。
8a.4 添加 LDAP 请求
在我们的测试计划中,我们需要发出四个 LDAP 请求。
- 内置添加测试
- 内置搜索测试
- 内置修改测试
- 内置删除测试
JMeter 按照你将请求添加到树中的顺序发送请求。首先将第一个 LDAP 请求添加到 LDAP 用户元素(添加 → 采样器 → LDAP 请求)。然后,在树中选择 LDAP Request 元素并编辑以下属性
- 重命名为
添加这个元素 在测试配置组中选择添加测试单选按钮
图 8a.4.1 内置添加测试的 LDAP 请求
你不必设置服务器名字段、端口字段、用户名、密码 和 DN,因为你已经在登录配置元素和 LDAP 请求默认值中指定了此值。
接下来,添加第二个 LDAP 请求并编辑以下属性
- 重命名为
搜索这个元素 - 选择
测试配置组中的搜索测试单选按钮
接下来,添加第三个 LDAP 请求并编辑以下属性
图 8a.4.2 内置搜索测试的 LDAP 请求
- 重命名为
修改这个元素 - 在测试配置组中选择修改测试单选按钮
接下来,添加第四个 LDAP 请求并编辑以下属性
图 8a.4.3 内置修改测试的 LDAP 请求
- 重命名为
删除这个元素 - 选择测试配置组中的删除测试单选按钮
图 8a.4.4 内置删除测试的 LDAP 请求
8a.5 添加响应断言
你可以添加一个响应断言元素。该元素将通过验证响应文本是否成功来检查接收到的响应数据。(添加 → 断言 → 响应断言)。
注意:在树中的这个位置,将为每个 LDAP 请求执行响应断言。
- 在响应字段中选择
文本响应单选按钮以测试组 - 在模式匹配规则组中选择
子字符串单选按钮 - 单击
添加按钮并在模式到测试字段中添加字符串成功
图 8a.5 LDAP 响应断言
8a.6 添加监听器以查看/存储测试结果
你需要添加到测试计划的最后一个元素是侦听器。此元素负责将 LDAP 请求的所有结果存储在一个文件中并呈现数据的可视化模型。选择 LDAP 用户元素并在表中添加一个查看结果(添加 → 侦听器 → 在表中查看结果)
图 8a.6 在表监听器中查看结果